Hole
Pada dasarnya, fitur Hole didapat dari Sketch
Panel Bar yang berupa
Point
Hole Center.
Fitur ini digunakan untuk membuat fitur lubang yang
parametrik berbentuk lubang bor, counterbore, countersink atau lubang ulir.
Sebuah fitur Hole dapat memuat beberapa lubang sekaligus dengan
konfigurasi
yang identik (diameter dan metode pemberhentian).
GAMBAR 1.1 Holes Dialog
Box
a. Drill,
Counterbone, Countersink
Ukuran lubang akan ditunjukkan pada gambar preview
menyesuaikan
dengan tipe
lubang yang dipilih.
:Lubang dibuat standar dengan diameter yang
ditentukan. Contoh: lubang hasi pengeboran
awal.
:Spesifikasi yang ditentukan adalah diameter
lubang utama, diameter counterbore dan
kedalaman counterbore.
: Spesifikasi yang ditentukan adalah diameter
lubang utama, diameter countersink dan sudut
countersink.
b. Drill
Point
Metode ini digunakan untuk menentukan bentuk ujung lubang.
digunakan untuk lubang
untuk ujung lubang yang membentuk sudut sesuai mata bor
yang
digunakan.
c.
Termination
Untuk menentukan letak berhentinya fitur lubang, anda
dapat memilih
salah satu
dari tipe perhentian berikut:
1.Distance
Membuat lubang dengan menentukan kedalaman l
dari dan tegak lurus permukaan bidang. Masukkan hanya
nilai
positif untuk menentukan kedalaman lubang.
•2.Through All
Membuat lubang tembus yang melewati semua permukaan atau
bidang.
3.
d. Hole Type
Ada beberapa jenis lubang yang dapat dibuat dengan fitur Hole, Yaitu :
:untuk Membuat lubang standar tanpa ulir dalam.
fungsinya Membuat lubang dengan ulir dalam dengan
spesifikasi
yang ditentukan oleh:
Pattern
Pattern digunakan untuk menggandakan geometri menurut
parameter yang ditentukan. Hasil penggandaan ini akan
otomatis ikut
berubah apabila geometri asalnya dirubah. Sehingga user
tidak mengalami
kesulitan dalam merubah desain.
1.Fitur yang dapat di pattern :
•2.Sebagian
besar sketched dan placed features.
•3.Solid
secara keseluruhan.
4.•Work feature.
Ada dua macam
pattern:
a. Circular pattern :digunakan untuk menggandakan Feature
sama
seperti
aslinya yang akan tersusun melingkar.
Metode ini menempatkan salinan komponen (awal) dalam arah
melingkar
dengan jumlah dan jarak sudut tertentu.
b. Rectangular
Pattern : digunakan
untuk menggandakan Feature yang
sama seperti aslinya yang akan tersusun lurus
atau persegi.
Metode ini menempatkan salinan komponen (awal) dalam
baris dan
kolom dengan
memasukkan jarak dan jumlah komponen.
Direction : menentukan arah salinan komponen menggunakan
garis tepi atau sumbu.
Gambar 1.2
(a) Rectangular Pattern, (b) Circular Pattern
berikut tutorial circuler pattern dalam bentuk vidionya :
berikut tutorial circuler pattern dalam bentuk vidionya :
dan ini adalah vidio tutorial rectanguler pattern :
Latihan pembuatan Dasar-dasar Hole
1. Bukalah Autodesk inventor professional 2012
2. Buatlah sket berupa Point Hole Center di atas dan tengah-tengah
permukaan part tersebut, kemudian berilah
dimensinya seperti pada gambar dibawah ini:
Gambar 1.3
Gambar 1.4
5. Isilah
parameter-parameter sesuai gambar 1.4
6. Klik OK untuk menutup jendela Hole.
7. Save As file dan beri nama Latihan "pembuatan Hole".
GAMBAR 1.5 Tampak Lubang
Berulir Hasil Fitur Hole
dan ini adalah vidio tutorial membuat HOLE,CHAMFER,DAN FILLET :
dan ini adalah vidio tutorial membuat HOLE,CHAMFER,DAN FILLET :
Latihan Dasar-dasar
Pembuatan Circular Pattern
1. Buatlah Part Lingkaran dengan diameter 45 mm dan tebal
2 mm.
2. Pada permukaan part tersebut, buatlah sket seperti
gambar di bawah ini :
GAMBAR 1.6
6. Pada Circular Pattern Dialog Box
A. Jika Tombol Features sudah aktif, maka klik pada area “A”.
B. Aktifkan Tombol Rotation Axis , kemudian klik garis tepi lingkaran “B”.
C. Pada area C dan D, masukkan besar sudut antara geometri pattern awal
dan akhir.
D. Klik OK untuk menutup jendela Circular Pattern.
7. Save dan beri nama Latihan "PEMBUATAN PATTERN".
Latihan Dasar-dasar Pembuatan Rectangular Pattern
Latihan Dasar-dasar Pembuatan Rectangular Pattern
1. Buatlah Part Rectangle dengan ukuran 30 x 40 mm dan ketebalan 2 mm.
2. Setelah itu, pada permukaan part tersebut, buatlah sket dengan bentuk dan
ukuran seperti pada gambar dibawah ini:
6. Pada Rectangular Pattern Dialog Box (perhatikan gambar 1.8), apabila
tombol Features sudah aktif, maka klik pada area A.
GAMBAR 1.8
7. Pada Rectangular Pattern Dialog Box (perhatikan gambar 1.9), aktifkan
tombol Direction 1, pilih sebuah garis yang akan dijadikan sebagai arah
pertama pattern “B” dan isikan parameter-parameter (Count: masukkan
jumlah pattern untuk arah pertama dan Spacing: masukkan jarak antara
pattern untuk arah pertama).
tombol Features sudah aktif, maka klik pada area A.
GAMBAR 1.8
7. Pada Rectangular Pattern Dialog Box (perhatikan gambar 1.9), aktifkan
tombol Direction 1, pilih sebuah garis yang akan dijadikan sebagai arah
pertama pattern “B” dan isikan parameter-parameter (Count: masukkan
jumlah pattern untuk arah pertama dan Spacing: masukkan jarak antara
pattern untuk arah pertama).
GAMBAR 1.9
9. Klik OK untuk menutup jendela Rectangular Pattern.
10. Save dan beri nama Latihan "Rectangular Pattern".
10. Save dan beri nama Latihan "Rectangular Pattern".
 Fillet feature digunakan untuk menghilangkan sudut tajam dari part
dengan membulatkan ujung tersebut untuk mengurangi konsentrasi tegangan pada
daerah itu, fillet juga digunakan untuk tujuan estetika dari desain anda.
Sebuah fillet feature dapat diterapkan langsung pada beberapa buah sudut dari
suatu part, dengan radius yang bisa berbeda-beda pula untuk tiap sudutnya. Anda
juga bisa menerapkan fillet dengan variable radius pada suatu sudut. Pada sebelah
kiri terdapat sebuah fillet yang mempunyai variable radius.
Fillet feature digunakan untuk menghilangkan sudut tajam dari part
dengan membulatkan ujung tersebut untuk mengurangi konsentrasi tegangan pada
daerah itu, fillet juga digunakan untuk tujuan estetika dari desain anda.
Sebuah fillet feature dapat diterapkan langsung pada beberapa buah sudut dari
suatu part, dengan radius yang bisa berbeda-beda pula untuk tiap sudutnya. Anda
juga bisa menerapkan fillet dengan variable radius pada suatu sudut. Pada sebelah
kiri terdapat sebuah fillet yang mempunyai variable radius.
Edges : Menampilkan jumlah
dari edges yang dipilih pada edges
set ini.
Ikon panah menandakan bahwa anda sedang dalam mode seleksi dan anda dapat
meneruskan memilih edge yang akan di fillet. Untuk membatalkan memilih edge,
anda dapat menekan dan tahan tombol CTRL kemudian klik edge yang ingin
dibatalkan pemilihannya.
GAMBAR 1.10
Radius : Masukkan nilai
radius fillet untuk tiap edges set. Walaupun tiap edges set bisa mempunyai
radius fillet yang berbeda, namun merkea tetap diperlakukan sebagai sebuah
fillet feature yang sama. Ikon pensil menandakan bawa nilai radius fillet
sedang diedit, anda tidak dapat memilih edge ketika anda sedang dalam mode edit
radius ini. Anda harus mengklik pada field edges untuk dapat melanjutkan memilih
edge yang lain.
Click to add : Klik area ini jika anda ingin menambah edges set yang baru.Select Mode Area : Untuk menentukan bagaimana edge dipilih.
Edge : Pilih jika anda ingin menambah atau mengurangi edge satu demi satu.
GAMBAR 1.11
Loop : Pilih jika anda ingin memilih atau menghapus beberapa edge sekaligus dalam sebuah profil closed loop dari sebuah permukaan.
GAMBAR 1.12
Feature : Membolehkan anda untuk memilih atau mengurangi seluruh edges dalam satu feature 3D.
GAMBAR 1.13
All Fillets : Pilihlah jika anda ingin agar seluruh edge dan sudut yang konkav (ke arah luar) dipilih secara otomatis.GAMBAR 1.14
All Round : Pilihlah jika anda ingin agar seluruh edge dan sudut yang konkveks (ke
arah dalam) dipilih secara otomatis.
GAMBAR 1.15
Variable TAB : digunakan untuk membuat fillet dengan radius variable.
Edges
: Pilihlah
edge yang akan diberi fillet dengan variable radius. Klik pada area “Click to
add” untuk menambah edges set dengan variable radius.
 Point
: Berisi
daftar dari titik-titik , termasuk titik “Start” dan “End” dimana satu radius fillet
ditetapkan. Radius fillet tsb bisa bervariasi untuk setiap titik yang dibuat.
Anda bisa membuat titik baru pada edge yang akan anda beri fillet dengan
mengklik area pada Point Box, kemudian anda pilih satu lokasi pada edge yag
anda akan beri fillet.
Point
: Berisi
daftar dari titik-titik , termasuk titik “Start” dan “End” dimana satu radius fillet
ditetapkan. Radius fillet tsb bisa bervariasi untuk setiap titik yang dibuat.
Anda bisa membuat titik baru pada edge yang akan anda beri fillet dengan
mengklik area pada Point Box, kemudian anda pilih satu lokasi pada edge yag
anda akan beri fillet.
GAMBAR 1.16
Radius : Masukkan radius fillet yang diinginkan untuk titik yang dipilih. Anda dapat memilih radius
Radius : Masukkan radius fillet yang diinginkan untuk titik yang dipilih. Anda dapat memilih radius
U ntuk titik yang lain dengan mengklik salah
satu titik yang diinginkan pada Point box.
Position : Masukkan
nilai untuk merubah posisi titik-titik yang mempunyai radius fillet berbeda. Anda
pilih satu titik dahulu pada Point box, kemudian anda rubah posisinya pada
postion box tersebut.
GAMBAR 1.17
Setbacks TAB
Setbacks TAB digunakan hanya untuk titik-titik ujung yang ketiga edge yang berhubungan dengannya diberi fillet ketiga-tiganya. Lihat gambar di bawah ini:
Setbacks TAB digunakan hanya untuk titik-titik ujung yang ketiga edge yang berhubungan dengannya diberi fillet ketiga-tiganya. Lihat gambar di bawah ini:
GAMBAR 1.18
Vertex : Pilihlah titik pada
tiga buah edge yang difillet -yang berhubungan dengan edge tersebut.
Edge/Setback : Pilih
tiap edge dan tentukan nilai setback dari edge tersebut. Nilai tersebut
merupakan jarak dari edge yang dipilih ke vertex tersebut.
GAMBAR 1.19
Contoh fillet menggunakan Setback dan tidak :
(yang pake setback yang kanan lho !!!)
GAMBAR 1.20
Fillet Dialog Box—Options
Untuk membuka opsi yang lain pada fillet dialog box, klik tanda [ >>]
GAMBAR 1.21
GAMBAR 1.22
Fillet Dialog Box—Options
Untuk membuka opsi yang lain pada fillet dialog box, klik tanda [ >>]
GAMBAR 1.21
Roll Along Sharp Edges : Pilihan
ini akan memberikan solusi ketika sebuah fillet akan menyebabkan sebuah edge
akan memanjang untuk agar tetap menjaga radius dari fillet tersebut. Jika
pilihan ini dipilih maka edge yang bermasalah tersebut akan dibolehkan
mempunyai nilai radius yang bervariasi untuk menjaga edge tersebut. Agar lebih
jelas lihat gambar di bawah, ok? Sebelah kiri adalah tanpa mengaktifkan Roll
Along The Sharp Edges, dan yang kanan adalah dengan mengaktifkan Roll Along The
Sharp Edges.
Automatic Edge Chain : Jika
ini dipilih maka semua edge yang tangensial terhadap edge yang dipilih akan
ikut dipilih secara otomatis.
Preserve All Features : Jika
pilihan ini dipilih, maka semua feature yang beririsan (intersected) dengan
fillet tersebut akan di check dan irisannya akan dikalkulasikan. Pada gambar di
bawah, feature extrude dengan pilihan cut beririsan dengan sebuah fillet, jika
anda memaksa mem fillet maka Inventor akan memberikan semacam ancaman, eh
peringatan. Jika anda memilih mengaktifkan preserved all feature maka hal ini
tidak akan menjadi masalah (gambar sebelah kanan).
GAMBAR 1.24
MEMBUAT 3D CHAMFER
Chamfer Feature digunakan untuk memotong/menumpulkan ujung tajam dari sebuah part.
Anda akan mempunyai tiga macam pilihan methode untuk menggunakan Chamfer feature.
Methode tersebut adalah Single Distance, Distance/Angle, dan Distance 1/Distance 2.
Chamfer Feature Dialog Box—Single Distance Option
Edges : Pilih edge yang akan di chamfer
 Distance : Masukkan nilai jarak chamfer. Jarak tersebut akan diberikan sama besar untuk kedua sisi permukaan. Dengan metode ini, sudut chamfer akan sama besar 45°.
Distance : Masukkan nilai jarak chamfer. Jarak tersebut akan diberikan sama besar untuk kedua sisi permukaan. Dengan metode ini, sudut chamfer akan sama besar 45°.GAMBAR 1.25
Chamfer Feature Dialog Box—Distance/Angle Option
Egde : Pilih edge-edge yang akan dichamfer,
pilihan ini tidak bisa dipilih sebelum
anda memilih sebuah face/permukaan
yang padanya terdapat edge yang akan dichamfer.
Edge-edge tersebut harus sat bidang dengan permukaan
yang dipilih.
GAMBAR 1.26
Face : Pilihlah
sebuah permukaan yang satu bidang dengan edge yang akan anda chamfer.
Nilai sudut akan
diukur dari face yang anda pilih ini.
Distance : Masukkan
jarak chamfer. Jarak chmefer tersebut diukur dari edge yang andapilih sepanjang
permukaan yang dipilih.
Angle : Masukkan besar sudut
dari chamfer, diukur dari face/permukaan yang anda pilih.
Chamfer Feature Dialog Box—Distance 1/Distance 2 Option
Edge : Pilih
edge yang akan dichamfer. Ketika anda menggunakan metode ini, hanya satu edge
yang bisa dichamfer pada satu saat.
Distance 1 : Jarak
pertama dari chamfer, diukur sepanjang permukaan yang terpilih (di highlight
ketika memilih edge).
Distance 2 : Jarak
kedua dari chamfer, diukur sepanjang permukaan yang berlawanan dari yang
terpilih.
MEMBUAT PATTERN FEATURE

Menduplikasi feature yang telah ada
merupakan hal yang mudah, efektif untuk meningkatkan efisiensi dari proses
mendesain anda. Ketika anda membuat pola da ri geometri yang sudah ada, anda
tidak perl;u perlu membuat ulang geometri tersebut secara manual. Anda
menggunakan pattern untuk menduplikasi geometri yang sudah ada, dengan mengacu
ke parameter yang anda tentukan. Ketika anda membuat pattern, pola dari feature
asal/original akan dibuat. Anda dapat membuat pola penampakan ini secara
circular atau rectangular. Ketika anda membuat pattern tsb, hasil pattern/pola
akan dipengaruhi oleh feature/geometri asalnya, sehingga setiap perubahan pada feature
asal akan direfleksikan secara otomatis terhadap hasil dari pattern tersebut.
1. Klik circular
pattern tool,
2. Pilih seluruh
geometri 3D yang akan dipatternkan, atau feature tertentu saja
3. Pilih sebuah
garis, bisa berupa edge dari sebuah geometri 3D, sumbu X, Y, Z dari
sistem koordinat
Inventor atau Work Axis yang anda buat, atau sebuah geometri
sirkular yang
dibentuk dengan me revolve 2D sketch (seperti silinder dll).
4. Atur properti
dari pattern tersebut, seperti jumlah dari pattern dan sudut pattern.
5. Anda juga dapat mengatur metode pembuatan
dan pemosisian dari pattern tersebut.
 Rectangular Pattern Tool
Rectangular Pattern Tool
Gunakan Rectangular Pattern utnuk menduplikasi satu atau lebih feature dengan pola
rectangular.
GAMBAR 1.27




























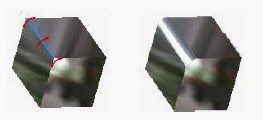





























0 komentar:
Posting Komentar